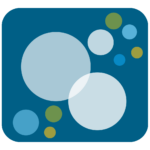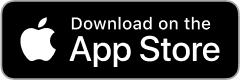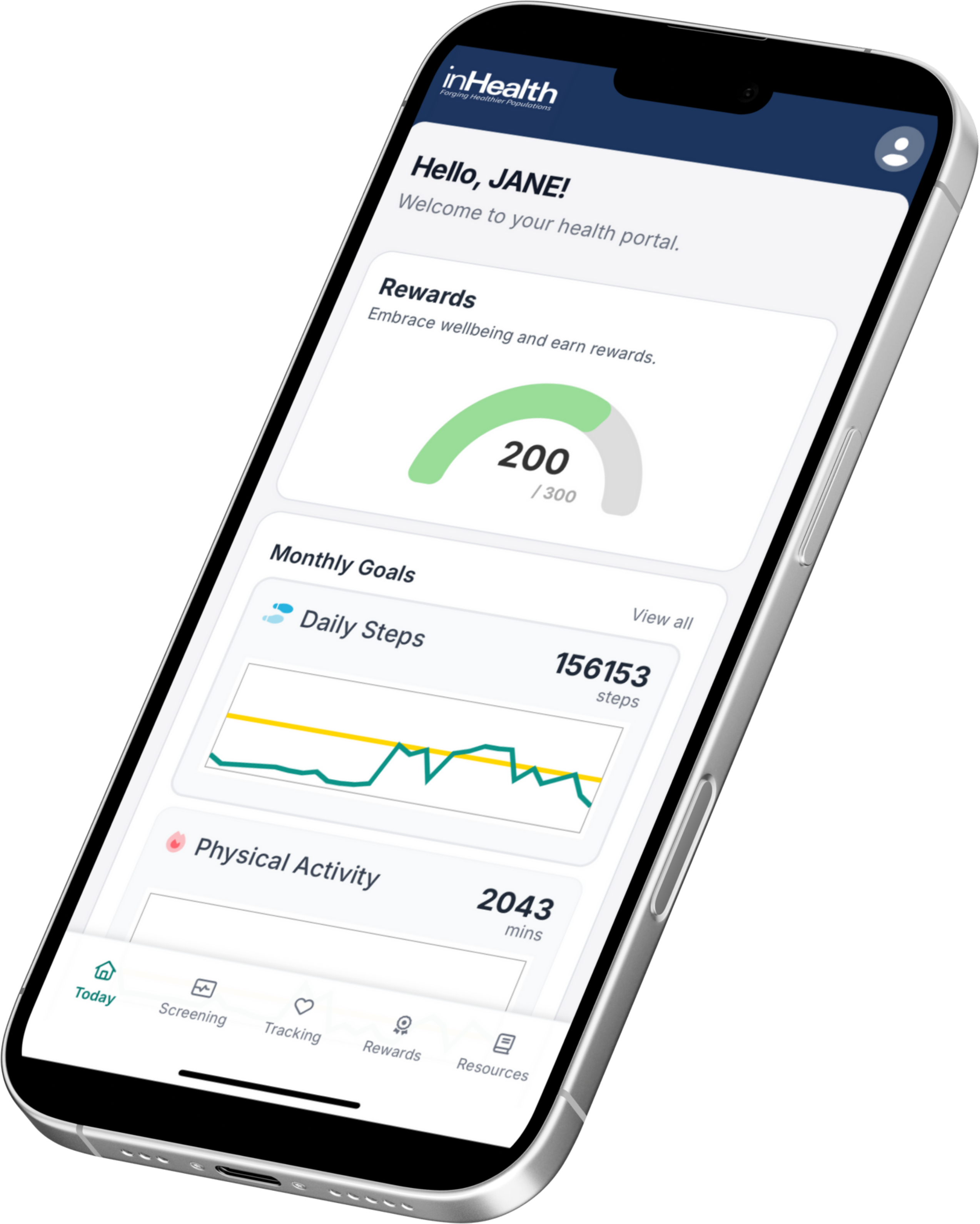Did you know that you don’t need a smartwatch or fitness band to track your steps?
You can always manually log your daily step count in the inHealth wellbeing portal, but if you have the wellbeing app for iOS or Android and use Apple Health or Health Connect, you can connect your iPhone, Android, fitness tracker, or smartwatch, and make sure every step counts!
Your smartphone can automatically track how many steps you take and the distance you walk. It’s simpler than you might think. Just remember to carry your phone with you throughout the day for accurate readings.
No matter what device you’re using, here’s how to connect it to the Apple Health and Health Connect apps to automatically track your steps.
Before you begin: Make sure Apple Health is set up and enabled on your iPhone. This is required to sync your steps and other health data.
Turn on Motion Tracking (if not already done):
- Go to Settings on your iPhone.
- Scroll down and tap Privacy & Security.
- Select Motion & Fitness, then toggle on Fitness Tracking
- Make sure Health is also turned on in the list of allowed apps.
Complete the Connection in the inHealth App:
- Open the II inHealth: Wellbeing app and log in.
- Tap the Tracking tab in the bottom navigation menu.
- Scroll to the bottom of the page and tap Connect Device.
- On the popup screen, tap Turn On All, then tap Allow in the top right corner.
- Tap the button to Connect to Apple Health.
- The data will begin syncing automatically.
Before you begin: Make sure Health Connect is installed and set up on your Android phone. This is required to sync your steps and other health data.
Complete the Connection in the II inHealth: Wellbeing App:
- Open the II inHealth: Wellbeing app and log in.
- Tap the Tracking tab in the bottom navigation menu.
- Scroll to the bottom of the page and tap Connect Device.
- On the popup screen, tap Turn On All, then tap Allow in the top right corner.
- Tap the button to Connect to Health Connect.
- The data will begin syncing automatically.
Have a fitness device like a Fitbit, Garmin, Withings, or Apple Watch? You can still sync your activity — just follow these simple steps:
Before you begin: Make sure your fitness device is syncing with Apple Health (iPhone) or Health Connect (Android) through its companion app.
- Apple Watch users: You’re already connected — Apple Watch syncs automatically with Apple Health.
- Devices like Fitbit, Garmin, and Withings don’t connect directly to the II inHealth: Wellbeing app, but they can sync your activity through Apple Health or Health Connect.
Connect your fitness device to your phone’s health app:
- Open your device’s companion app (e.g., Fitbit, Garmin Connect, Withings Health Mate).
- Look for an option to connect to Apple Health (iPhone) or Health Connect (Android).
- Follow the prompts to allow activity data (like steps and distance) to sync with your health app.
Sync your data in the II inHealth: Wellbeing app:
- Open the II inHealth: Wellbeing app and log in.
- Tap the Tracking tab in the bottom navigation menu.
- Scroll to the bottom of the page and tap Connect Device.
- On the popup screen, tap Turn On All, then tap Allow in the top right corner.
- Tap the button to Connect to Apple Health or Connect to Health Connect, depending on your device.
- The data will begin syncing automatically.
By following these steps, you can track your daily activities effortlessly. Whether using just your phone or syncing a device, staying informed about your fitness has never been easier!
- Clear Cache or Browser Data: Clear your browser’s cache and data. Sometimes, errors persist due to cached issues.
- Update Operating System: Ensure your Android, iOS, macOS, or Windows device has the latest updates installed.
- Update Browser: Make sure your browser is up to date. Older versions may not support all the necessary features required to complete the survey smoothly.
- Alternate Browser: If you’re experiencing issues, try using a different browser. We recommend Firefox for the best experience, but you can also try Google Chrome or Microsoft Edge.
- Enable Compatibility Mode: If you’re using a desktop and encountering issues, try enabling compatibility mode in your browser. This can help resolve common compatibility issues with web applications.
- Check App Version: If you are experiencing issues accessing or submitting your HRAQ form, please ensure you have the latest version of the II inHealth: Wellbeing app installed on your device.
- If Android – Update Google Play Store App: If issues persist, ensure that your Google Play Store app is up to date. To do this, go to the Play Store and look for the Play Store app.
- Update Operating System: Perform any pending operating system or firmware updates for your Android, iOS, MacOS, or Windows device.
- Clear App Cache: Clear the app’s cache in your phone’s settings. Sometimes, errors persist due to cached issues within the app.
- Force Close the App (Android): Find the app in your phone’s settings and force close it. If issues continue, uninstall and reinstall the app.
- Force Quit the App (iOS): Swipe up from the bottom of the screen (or double-click the Home button on older devices) to open the app switcher, then swipe up on the app to close it. If issues continue, uninstall and reinstall the app.
Contact support for the II inHealth: Wellbeing app at support@inhealth4change.com.