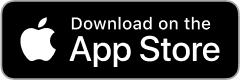Best health is in the palm of your hand!
II inHealth: Wellbeing
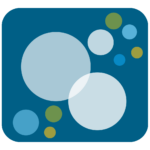
More than just an app—it’s your personal hub for health and wellbeing management. The II inHealth: Wellbeing app makes it easy to track progress, access support, and find trusted resources for your physical, emotional, and everyday wellbeing.
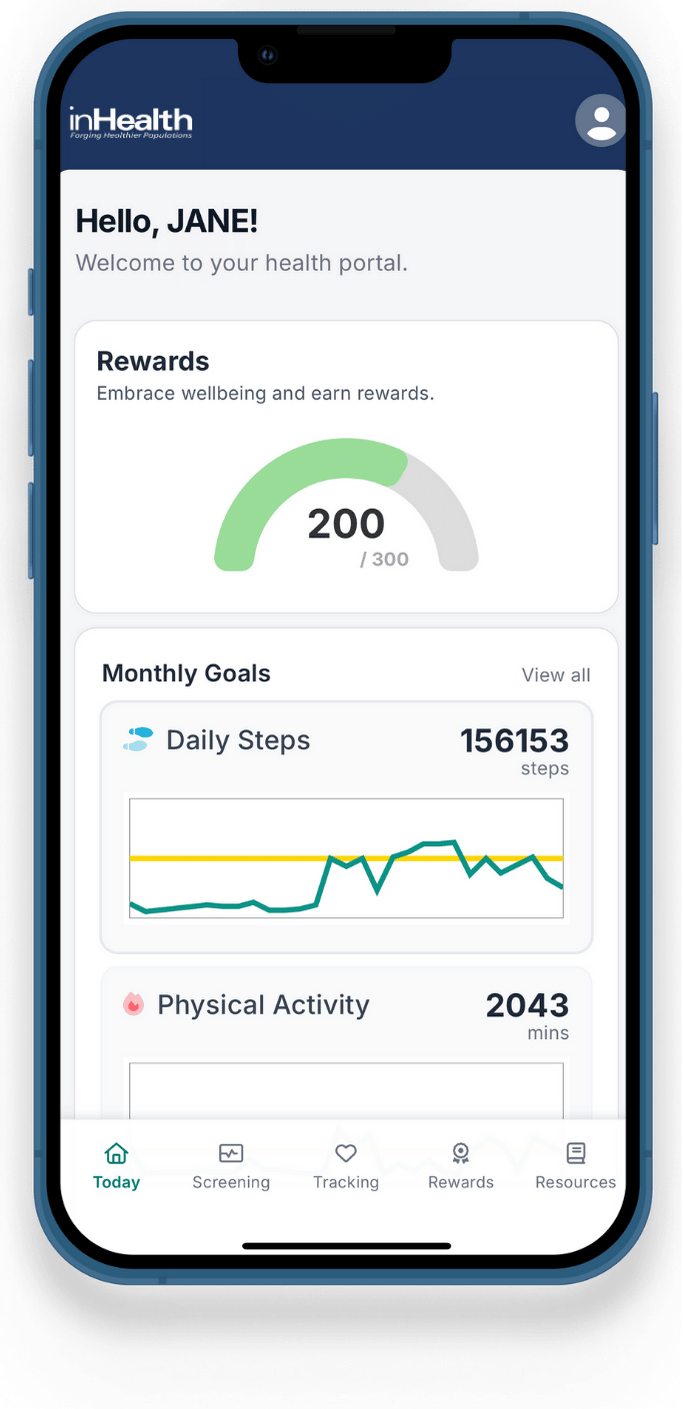
the new II inHealth: Wellbeing app:
Click here to open the app in the App Store: II inHealth: Wellbeing on the App Store
Tap Get to download the app.
Click here to open the app in the Google Play Store: II inHealth: Wellbeing on Google Play
Tap Install to download the app.
- Download the II inHealth: Wellbeing mobile app to your Apple or Android smartphone to create an account.
- Once your download is complete, open the mobile app and click Create Account.
- Enter the Company ID: II and click Next in the top right corner of your screen.
- Enter your information and set your password.
- Your password must be between 8 and 15 characters.
- It must contain at least one number and one special character. Accepted special characters are !@#$%^&*.
- Scroll down to review the Terms of Service and Privacy Policy linked at the bottom of the screen.
- Click Create in the top right corner of your screen.
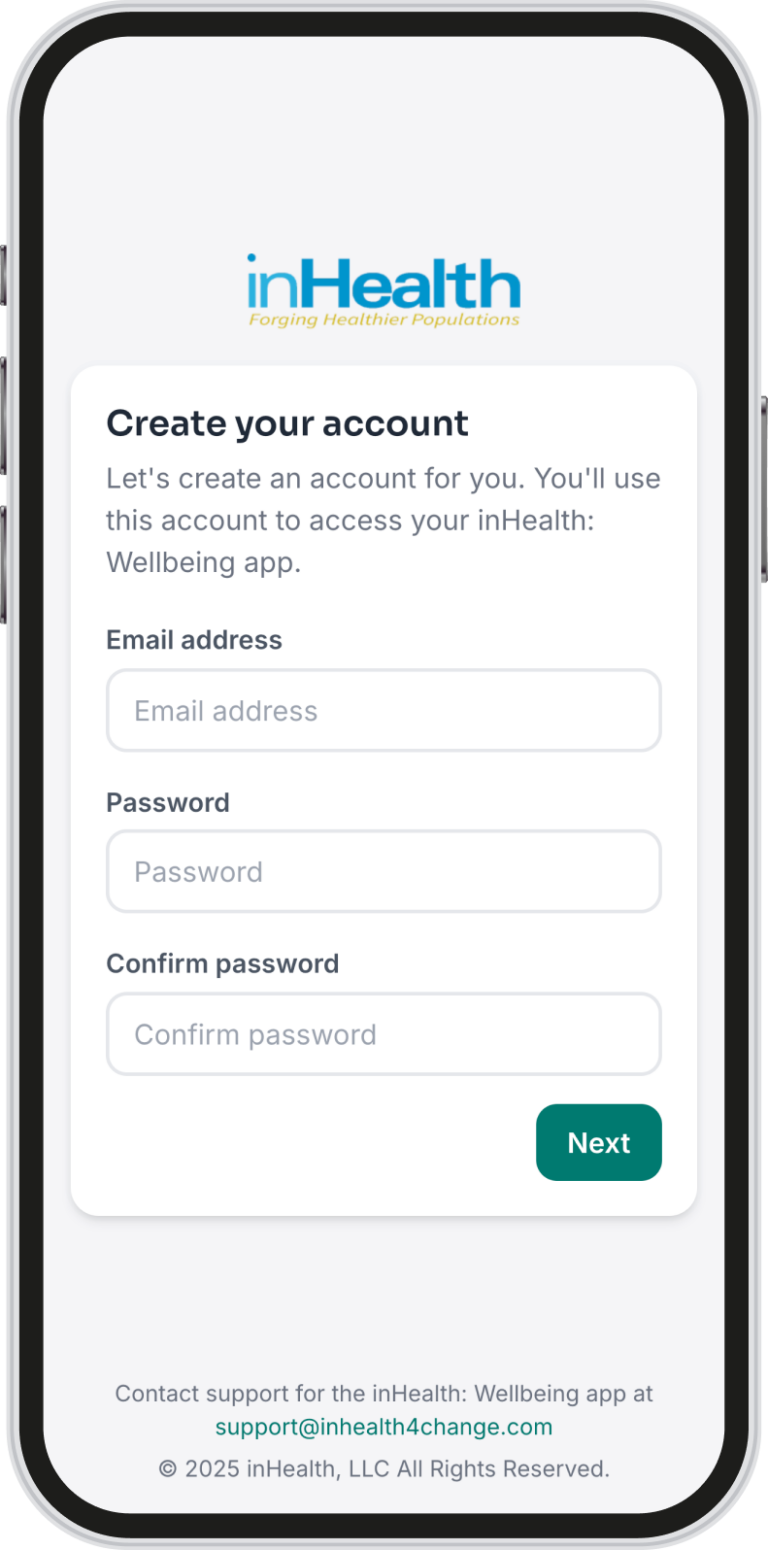
Did you know that you don’t need a smartwatch or fitness band to track your steps?
You can always manually log your daily step count in the II inHealth wellbeing portal, but if you have the wellbeing app for iOS or Android and use Apple Health or Health Connect, you can connect your iPhone, Android, fitness tracker, or smartwatch, and make sure every step counts!
Your smartphone can automatically track how many steps you take and the distance you walk. It’s simpler than you might think. Just remember to carry your phone with you throughout the day for accurate readings.
No matter what device you’re using, here’s how to connect it to the Apple Health and Health Connect apps to automatically track your steps.
Turn on Motion Tracking
- Go to ‘Settings’ on your iPhone.
- Scroll down and tap Privacy & Security.
- Select ‘Motion & Fitness’ and toggle on ‘Fitness Tracking and Health’
Setting Up Apple Health:
- Open the ‘Health’ app (heart icon).
- Follow the on-screen instructions to set up your profile.
- Tap your profile icon (top right), then select Devices or Data Access & Devices.
- Select your iPhone or connected app (e.g., Fitbit, Withings).
- Tap it and toggle on all categories you want to track (e.g., steps, walking distance).
- The app will start tracking your steps automatically.
Install Health Connect:
- Download Health Connect from the Google Play Store if it’s not already installed on your phone.
Setting Up Health Connect:
- Open the Health Connect app.
- Tap App permissions.
- Grant your fitness app (e.g., Fitbit, Samsung Health, Withings) permission to write data.
- Grant the inHealth: Wellbeing app permission to read the data you want to track (e.g., steps, physical activity, distance, and weight).
- Follow any prompts to approve access.
Pair Your Device:
- Ensure your fitness band or smartwatch is paired with your phone via Bluetooth.
For Apple Health:
- Open the ‘Health’ app.
Tap ‘Sources’ at the bottom. - Find and select your device from the list.
- Toggle on all categories you want to track.
For Android (via Health Connect):
- Open the Health Connect app (download from the Play Store if not already installed).
- Tap App permissions.
- Ensure the fitness app that syncs with your wearable (e.g., Fitbit, Samsung Health, Withings) is listed and has permission to read and write data.
- Confirm that your app also has the required permissions in Health Connect to access the data types you want to track.
- Open your fitness app (e.g., Fitbit, Samsung Health) and verify it’s syncing with your device.
Note: Health Connect acts as a central hub — your wearable app must support syncing data to Health Connect for this to work.
- Clear Cache or Browser Data: Clear your browser’s cache and data. Sometimes, errors persist due to cached issues.
- Update Operating System: Ensure your Android, iOS, macOS, or Windows device has the latest updates installed.
- Update Browser: Make sure your browser is up to date. Older versions may not support all the necessary features required to complete the survey smoothly.
- Alternate Browser: If you’re experiencing issues, try using a different browser. We recommend Firefox for the best experience, but you can also try Google Chrome or Microsoft Edge.
- Enable Compatibility Mode: If you’re using a desktop and encountering issues, try enabling compatibility mode in your browser. This can help resolve common compatibility issues with web applications.
- Check App Version: If you are experiencing issues accessing or submitting your HRAQ form, please ensure you have the latest version of the II inHealth: Wellbeing app (Apple or Android) installed on your device.
- If Android, Update Google Play Store App: If issues persist, ensure that your Google Play Store app is up to date. To do this, go to the Play Store and look for the Play Store app.
- Update Operating System: Perform any pending operating system or firmware updates for your Android, iOS, MacOS, or Windows device.
- Clear App Cache: Clear the app’s cache in your phone’s settings. Sometimes, errors persist due to cached issues within the app.
- Force Close the App (Android): Find the app in your phone’s settings and force close it. If issues continue, uninstall and reinstall the app.
- Force Quit the App (iOS): Swipe up from the bottom of the screen (or double-click the Home button on older devices) to open the app switcher, then swipe up on the app to close it. If issues continue, uninstall and reinstall the app.
Contact support for the II inHealth: Wellbeing app at support@inhealth4change.com.